该说明将带您了解安装 TWS的标准流程,并向您展示每一步会遇到并需要采取相应行动的弹框窗口。该说明特定于您所使用的浏览器和操作系统。
点击“下载”按钮,您将会看到下方内容:

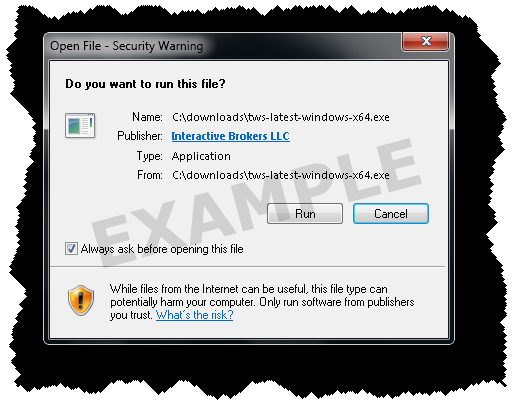
如果看到安全警告框,点击“运行”按钮确认您想安装 TWS 。

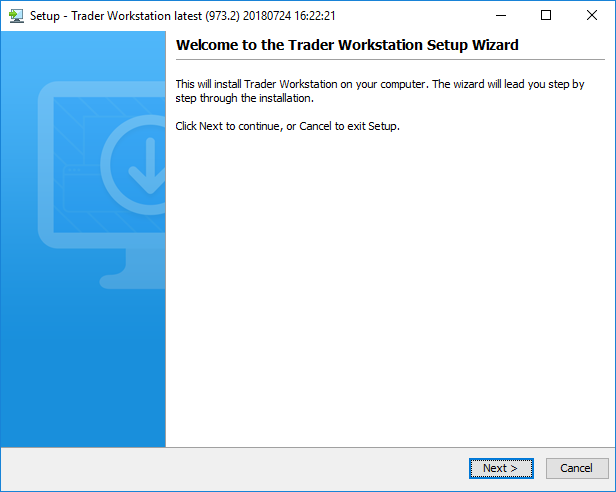
点击设置向导的“下一步”按钮安装 TWS 。

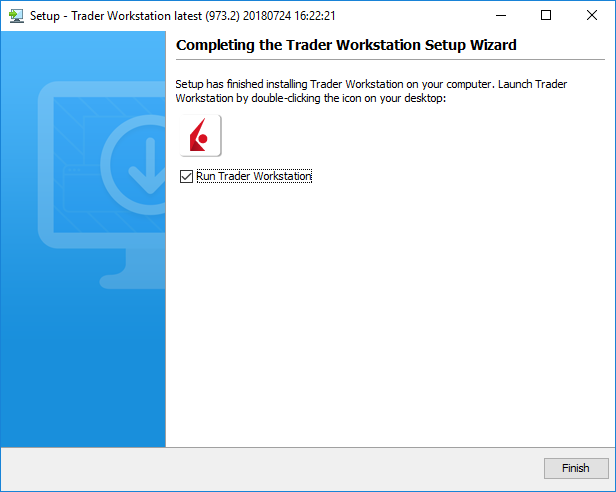
点击“完成”按钮。 TWS 图标会安装在您的桌面上。

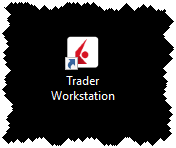
在桌面找到 TWS 图标,双击以启动登录框。
该说明将带您了解安装 TWS 的标准流程,并向您展示每一步会遇到并需要采取相应行动的弹框窗口。该说明特定于您所使用的浏览器和操作系统。下方图片为操作示例;因下载的 版本不同,您所看到的文件名会略有不同。
点击“下载”按钮,您将会看到下方内容:

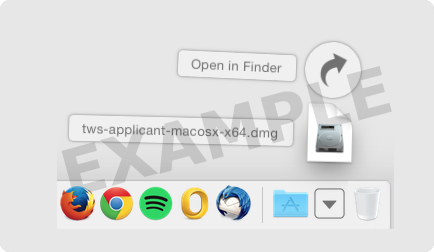
点击下载文件夹查看现有的文件列表,并双击
tws
文件将其打开。
因下载的版本不同,您所看到的文件名会略有不同,文件名将类似于
tws-versionname-macosx-x64.dmg
。
如果无法锁定下载文件夹,请依次通过Macintosh HD > 用户 > 您的用户名 > 下载来寻找该文件夹。

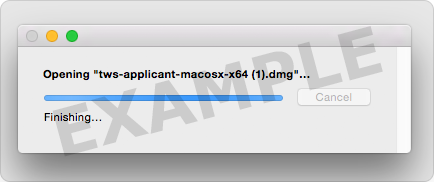

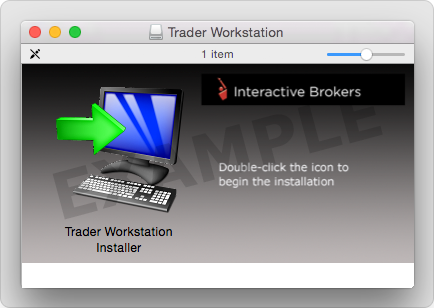
双击 交易者工作站 图标来开始安装。

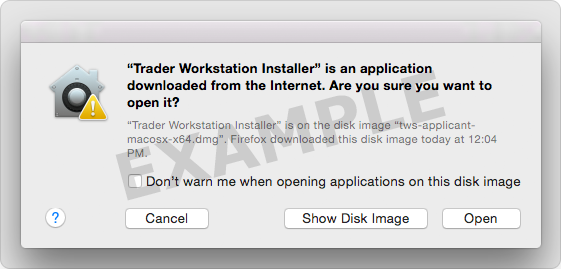
点击“打开”来确认并开始安装。
自有Java软件会包含在该文件内,可能会花费1分钟的时间安装 - 请耐心等待。
安装完成后,系统会显示设置向导(Setup Wizard)。

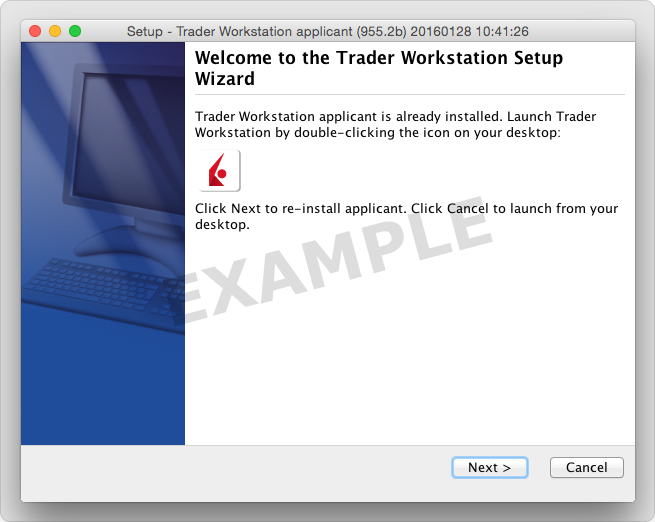
点击设置向导的“下一步”按钮安装 TWS 。

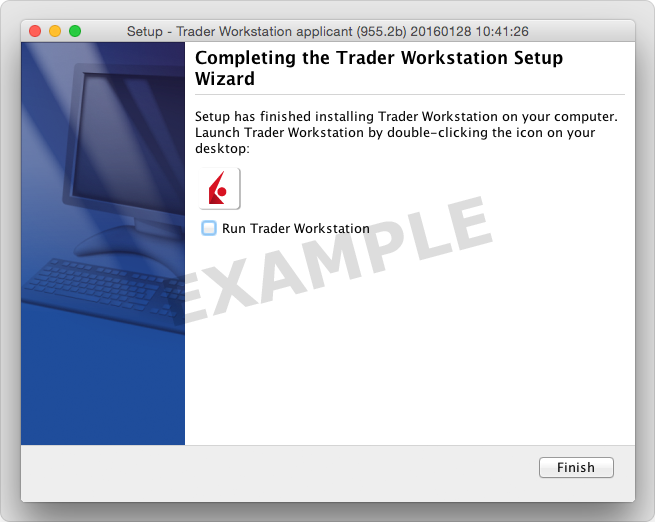
点击“完成”按钮。 TWS 图标便会安装在您的桌面上。

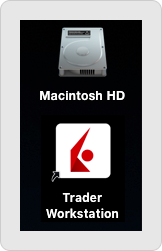
在桌面找到 TWS 图标,点击以启动登录框。您还可以从 交易者工作站 文件夹(位于Macintosh HD > 用户 > 您的用户名 > 程序 > 交易者工作站 )内启动 TWS 。
This instruction walks you through the standard installation procedure for installing the TWS, and provides the command line entries you will need. You can copy and paste the text to make it easier for you to install.
Click the Download button and save the TWS installation file to a desired location. The remaining instructions assume that you have saved the file to the default Downloads folder. If you have saved it to a different location, replace "Downloads" in the instructions with the appropriate directory/folder.


1. Open Terminal (Ctrl+Alt+T on most distributions) and navigate to the directory where the installer was downloaded:
Copy: cd ~/Downloads
2. Make the installer executable by using: chmod u+x before the filename:
Copy: chmod u+x tws-latest-standalone-linux-x64.sh
3. Run the installer to start the wizard by typing "./" before the file name:
Copy: ./tws-latest-standalone-linux-x64.sh

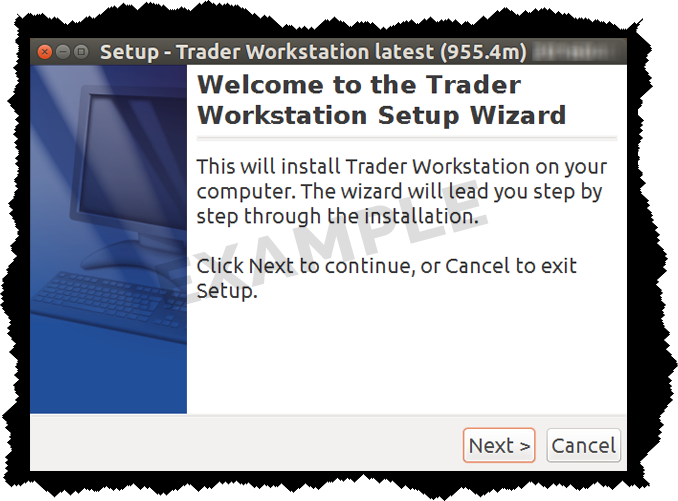
Click the "Next" button on the Setup Wizard to extract files.

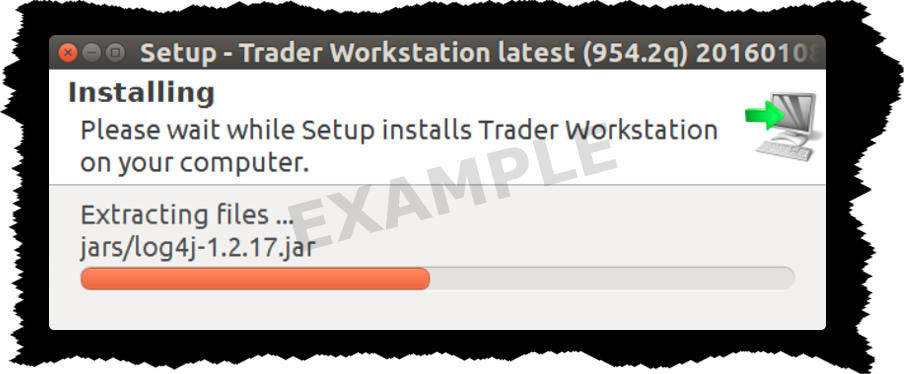

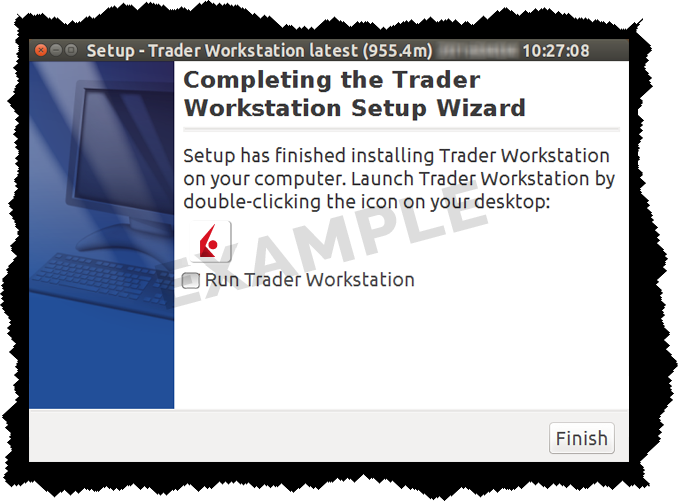
Uncheck the "Run Trader Workstation" checkbox and click the "Finish" button. A TWS icon is installed on your desktop.

Find the TWS icon on your desktop and double-click to launch the Login box.
This instruction walks you through the standard installation procedure for installing the TWS, and provides the command line entries you will need. You can copy and paste the text to make it easier for you to install.
Click the Download button and save the TWS installation file to a desired location. The remaining instructions assume that you have saved the file to the default Downloads folder. If you have saved it to a different location, replace "Downloads" in the instructions with the appropriate directory/folder.


1. Open Terminal (Ctrl+Alt+T on most distributions) and navigate to the directory where the installer was downloaded:
Copy: cd ~/Downloads
2. Make the installer executable by using: chmod u+x before the filename:
Copy: chmod u+x tws-latest-standalone-linux-x86.sh
3. Run the installer to start the wizard by typing "./" before the file name:
Copy: ./tws-latest-standalone-linux-x86.sh

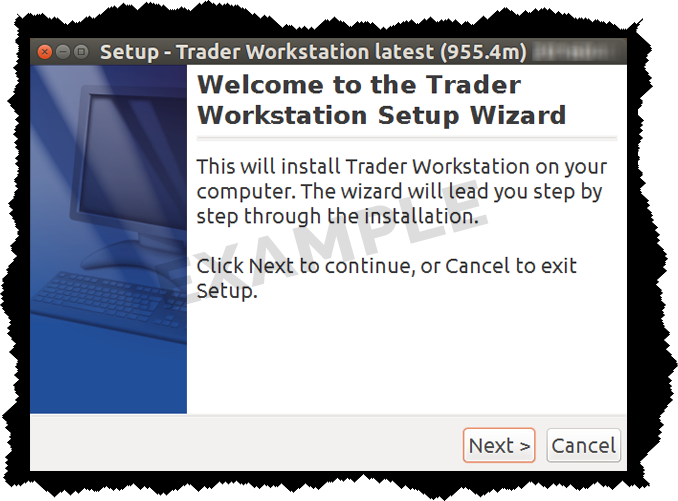
Click the "Next" button on the Setup Wizard to extract files.

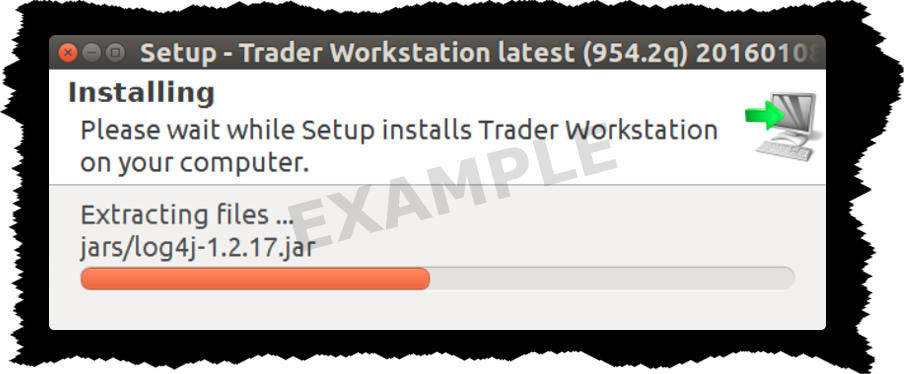

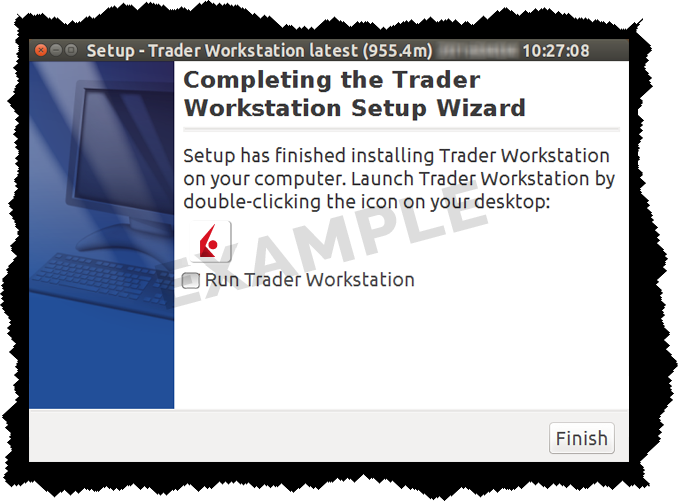
Uncheck the "Run Trader Workstation" checkbox and click the "Finish" button. A TWS icon is installed on your desktop.

Find the TWS icon on your desktop and double-click to launch the Login box.
该说明将带您了解安装 TWS的标准流程,并向您展示每一步会遇到并需要采取相应行动的弹框窗口。该说明特定于您所使用的浏览器和操作系统。
点击“下载”按钮,您将会看到下方内容:

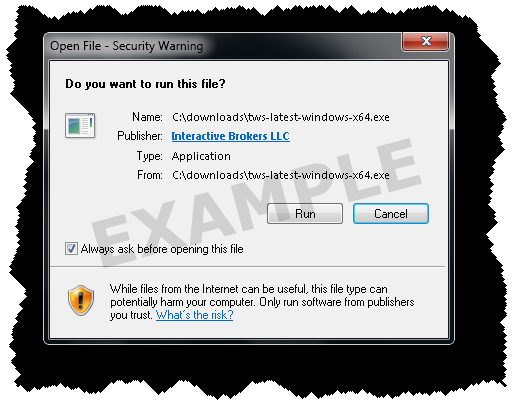
如果看到安全警告框,点击“运行”按钮确认您想安装 TWS 。

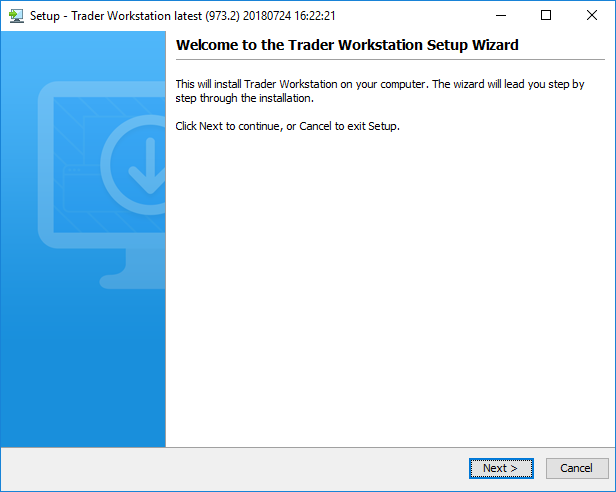
点击设置向导的“下一步”按钮安装 TWS 。

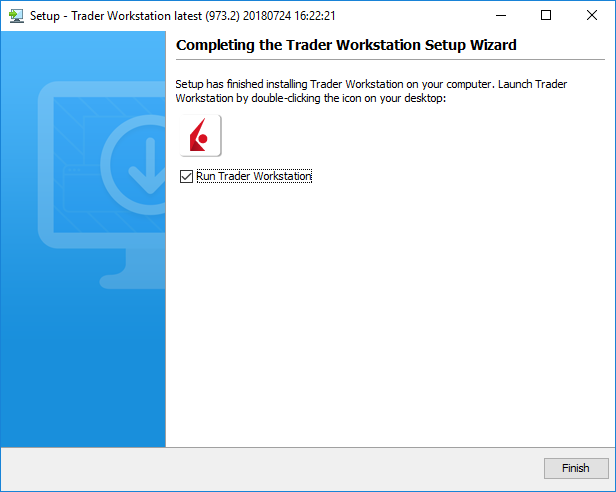
点击“完成”按钮。 TWS 图标会安装在您的桌面上。

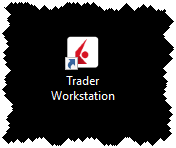
在桌面找到 TWS 图标,双击以启动登录框。