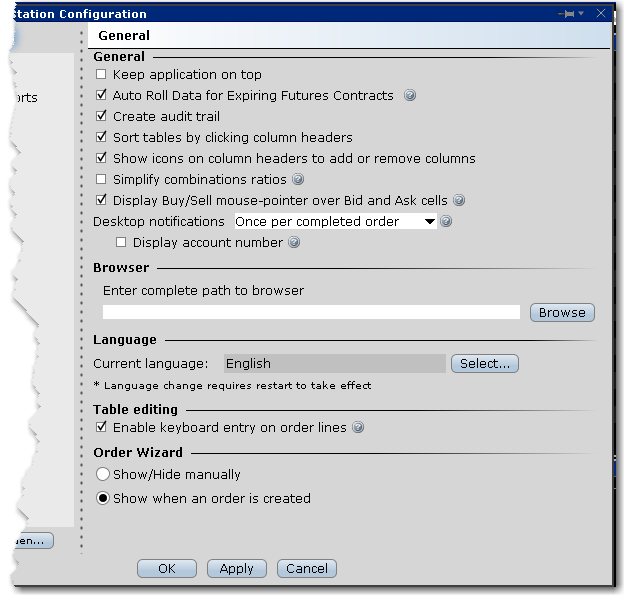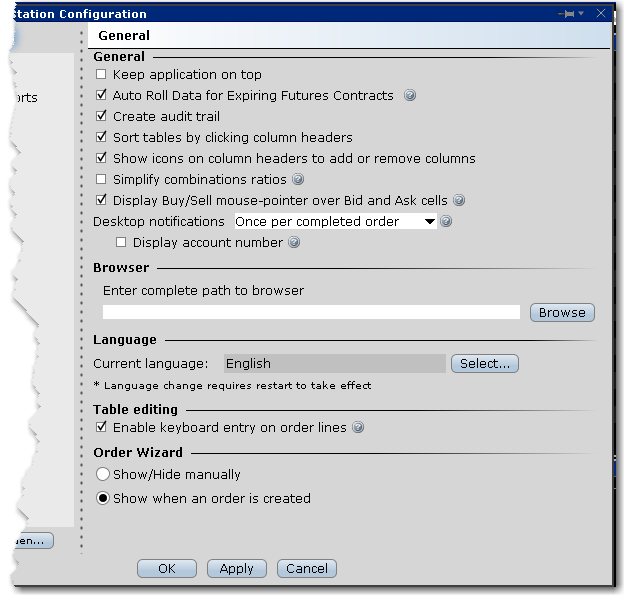|
Keep application on top
|
Check to keep the main trading screen on top of all other active windows.
|
|
Auto Roll Data for Expiring Futures Contracts
|
When checked, all futures data lines that are about to expire will be rolled to the lead month's futures contract. In addition, if you have orders on expiring contracts you will receive a message asking if you would like TWS to cancel those pending orders.
|
|
Create audit trail
|
When checked, you can elect to view a condensed or extended version of your audit trail, which includes all trade activity for your account. Find the Audit Trail command under the TWS Account menu.
|
|
Sort tables by clicking column headers
|
Uncheck to disable the auto-sort by column header feature. If checked, clicking a header will sort the tickers by the value in that column. Click once to sort by ascending, twice to sort by descending, and a third time to return to the original sort.
|
|
Show icons on column headers...
|
Uncheck to disable the quick add/remove feature that displays the “+” and “x” icons on a field header when you hold your mouse over the field.
|
|
Simplify combination ratios
|
If checked, TWS will simplify the display for combination ratios.
|
|
Display buy/sell mouse pointer...
|
If checked, holding your mouse over the bid value will display the tip “Sell” and holding it over the Ask value will display “Buy” to indicate the order action result of clicking the bid or ask value.
|
| Desktop notifications |
Instruct TWS to notify you when an order fills using a subtle, transparent notification pop up in the bottom right corner of your screen. This notice displays on top of your open desktop applications and is visible for ten seconds, but it doesn’t take focus away from your current task. If you want more details simply click the pop up to be taken into the orders section of Mosaic or legacy TWS (based on the most recently used active workspace).
Completed orders - Orders that fill completely.
Any trade - Includes partial fills or specific legs filled on combination orders.
Never - Will not notify for any order activity.
|
| Display account number - For users who have multiple instances connected to different accounts, for example a production trading account and a paper account, check Display account number to show the number of the originating account. |