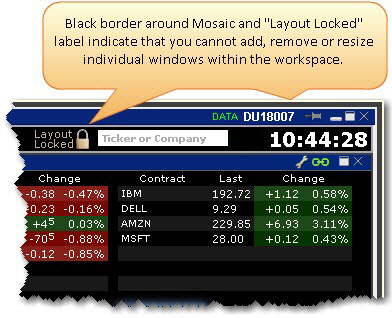
The Mosaic and other Window Group workspaces support a group of selected windows that function as a unit within the locked Mosaic framework. With this grouped workspace paradigm:
While you can't modify or move individual windows while Mosaic is locked, you can maximize and minimize windows by double-clicking the title bar.
The Mosaic has two editing modes: Locked and Unlocked.
By default, the Mosaic workspace is in "locked" mode when you launch the tool. When the workspace is locked, it acts as a single, grouped unit. You cannot add, remove, resize or move any component windows, but you can resize the entire workspace, and each component within will be scaled accordingly. Note that you can, however, modify windows grouping assignments. When the workspace is locked, the potential for inadvertently closing or moving Mosaic windows is negated.
If you want to rearrange the windows, add or remove windows, or resize individual component windows, click the Lock icon to unlock the workspace.
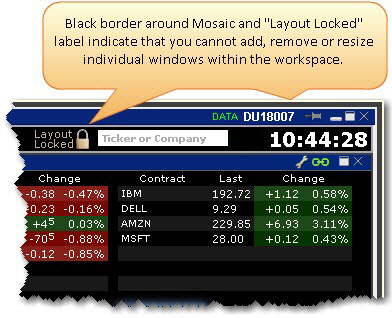
When the Mosaic layout is locked, the workspace is outlined in black and the lock label indicates the status. Keep the layout locked until you need to add, remove or resize individual windows.
To unlock the layout for editing
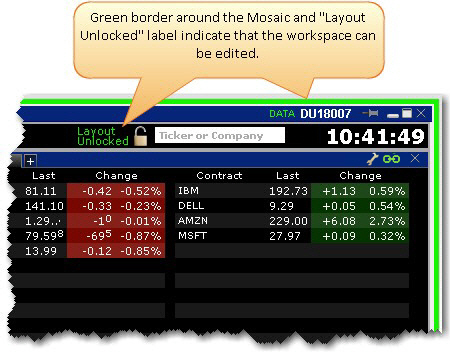
When the Mosaic layout is unlocked, the workspace is outlined in green and the lock label indicates the status. When unlocked, windows within the workspace frame act as separate, ungrouped windows, and you are able to remove them, resize them, and add new windows to the layout frame.
Note: Be sure to always lock the workspace when you have finished editing to avoid unwanted changes or deletions to the Mosaic. You will not be allowed to exit the application if the workspace is unlocked.
To lock the layout