You can hide or display columns in the Blotter panels using the panel-specific layout manager in Global Configuration.
To show or hide Blotter columns
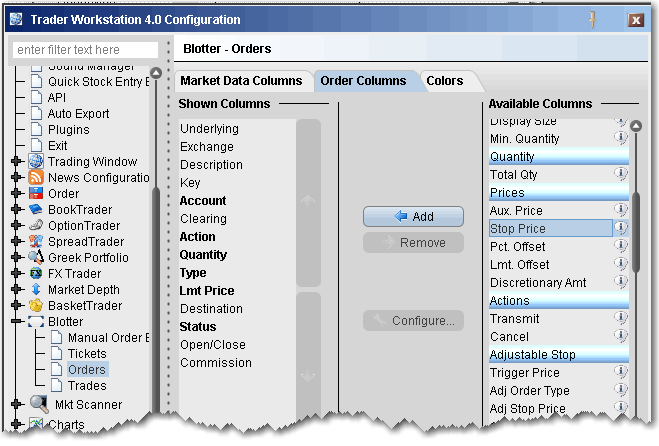
Bolded titles indicate columns that cannot be removed from the panel display.
You can change the order in which the fields are presented on a panel using the vertical up and down arrows in the Shown Columns list. In the picture below, I’ve moved the Key field to the right on my Tickets panel so that it displays next to the Total Quantity field.
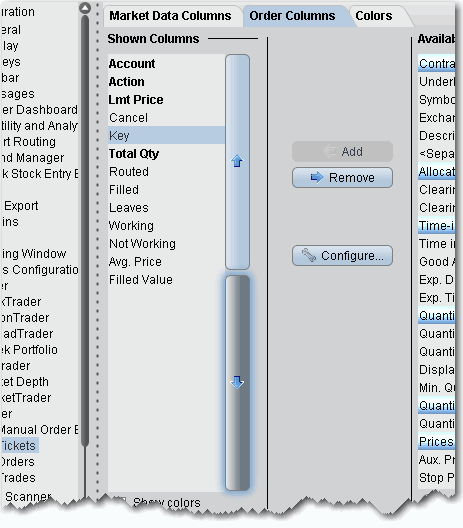
To change the column order
- Moving the field UP in the list moves it to the left on the screen.
- Moving the field DOWN in the list moves it to the right on the screen.
Panels that use the double-row layout can also be moved directly from the screen by dragging and dropping a column to a new location.