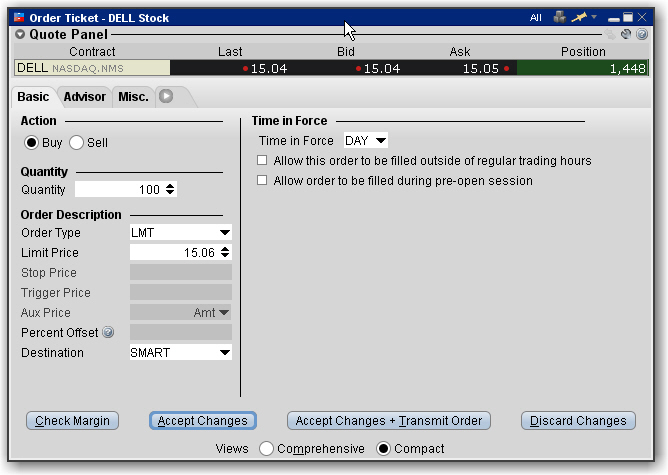
The Basic tab includes the basic order and time in force information, all based on the contract shown in the Quote Panel. The fields are context-sensitive, which means that only valid selections will be active. For example, if you select TRAIL LIMIT as the order type, the Stop Price, Trailing amount and Lmt Offset fields become active. In addition, selections you make on this page affect the composition of the tabset. For example, if you select a stop or trailing order type, the Adjust tab becomes available; if you choose VOL as the order type, the Volatility tab is displayed, etc.
For combo orders, the Basic tab also includes Advanced Combo Routing.
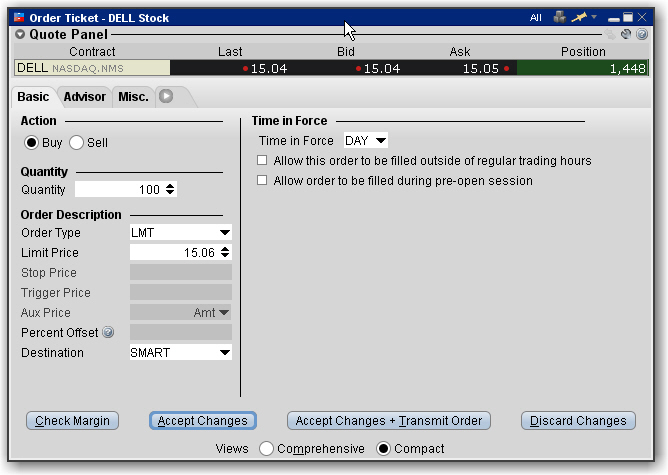
To remove tabs and view all fields on a single large page, select theComprehensive view.
|
Field |
Description |
Notes |
|
Action |
|
|
|
Quantity |
||
|
Quantity |
The number of units in the order. |
|
|
Display size |
Enter a display size to create an Iceberg order. |
|
|
Min. Quantity |
Enter the minimum quantity that must be available for the order to execute. |
For options routed through Smart. |
|
Order Description |
||
|
Order Type |
Select an order type. Valid order types are determined by the underlying, exchange and security type selected. |
|
|
Limit Price |
Enter the limit price if the order type requires it. |
|
|
Aux. Price |
For Stop and Stop limit orders, this is the Stop election price. For Options relative to stock orders, this is the starting price. For trailing stop orders, this is the trailing amount. |
|
|
Trailing amount |
The amount used along with the market price to calculate the initial stop price. |
|
|
Percent Offset |
For Relative orders, sets the offset amount based on a percentage of the bid price for Buy orders or the Ask price for sell orders. |
|
|
Discretionary Amount |
The amount off the limit price at which the order is still eligible to execute. |
Enter an amount to create a Discretionary order. |
|
Destination |
Specifies the order destination. |
To create CSFB or Jefferies algo, select CSFBALGO or JEFFALGO from this list. |
|
Field |
Description |
Notes |
|
Time in Force |
The time period during which your order will remain active. Choose from the selections presented, including: • DAY (day order), • GTC (order remains active until it is cancelled) • OPG (market or limit at the open order) • IOC (immediate or cancel) • GTD (order remains working until the date/time specified in the End Time field below.) • DTC (day 'till cancelled, is cancelled at the end of day like a day order, but remains on your trading screen deactivated to let you resubmit easily). |
Only valid Times in Force are displayed per order, based on the product, order type and destination. |
|
Start Time |
Set the start time (and date) for the order. |
|
|
End Time |
Set the end time and date for the order. |
Only valid for GTD times in force. |
|
Trading Hour Attributes The next three settings allow you to specify the hours during which orders are eligible to execute. By default, orders are set to trade during Regular Trading Hours only. Note: Elections
to trade outside regular trading hours may not be available for
particular products that are not listed on an exchange.
|
||
|
Allow this order to be filled outside of regular trading hours. |
Check this box if you want to allow orders to trigger or fill outside of regular hours.
|
You can also set this feature from the TIF dropdown on an order line in the trading window. Valid for US stocks listed on major exchanges. Not available for IOC, OPG (MOO and LOO), FOK, MOC or LOC orders. |
|
Allow order to be routed and executed during pre-open session. |
Check to allow orders to participate in the pre-open session from 4:00 - 8:00 am. |
Can be applied to orders set for Regular Trading Hours only. |
|
Ignore opening auction. |
Check to ignore the opening auction which takes place at the open. |
Can be applied to orders set for Regular Trading Hours only. This attribute cannot be used if you have configured Smart Routing to participate in Pre-open Re-route. |
|
|
||
|
VWAP Time |
Modify the VWAP cut-off time if desired by clicking the Calendar selection tool. Otherwise, the Soonest cut-off time is used. |
VWAP orders are automatically routed and accepted immediately after being transmitted. VWAP orders cannot be cancelled. |