TWS-Demo für Privatkonten
TWS SOFTWARE
This version of the Trader Workstation platform is only available from a desktop computer.
Click the button below if you would like to learn more about our mobile trading solutions.
IB Trader Workstation (TWS) Demoversion für Privatkonten – Windows
Demoversion für Privatkonten
Schritt 1: Laden Sie die TWS herunter, um mit der Installation zu beginnen.
Schritt 2: Klicken Sie nach Abschluss der Installation auf das TWS-Symbol auf Ihrem Desktop, um sich anzumelden. Klicken Sie im Anmelde-Fenster oben rechts auf den Link „Kein Benutzername?“ Testen Sie die Demoversion und geben Sie Ihre E-Mail-Adresse ein.
Brauchen Sie Hilfe? Installationsanleitung anzeigen
TWS- Handelsplattform
Diese Anleitung führt Sie durch das Standardverfahren zur Installation der TWS. Hier sehen Sie die Pop-Up-Fenster, die Ihnen im Zuge der Installation angezeigt werden, und erhalten Erläuterungen dazu, welche Schritte Sie jeweils ausführen müssen, um die Installation erfolgreich durchzuführen. Die Anleitung richtet sich spezifisch an das Betriebssystem und den Browser, das/den Sie benutzen.
Wenn Sie auf die Schaltfläche „Download“ klicken, wird Ihnen Folgendes angezeigt:

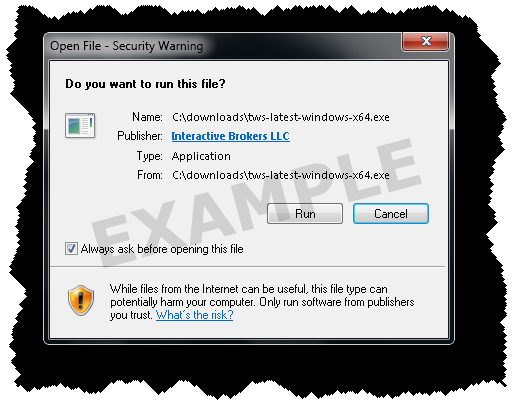
Wenn Sie diese Sicherheitswarnung sehen, klicken Sie auf die Schaltfläche „Ausführen“, um zu bestätigen, dass Sie die TWS installieren möchten.

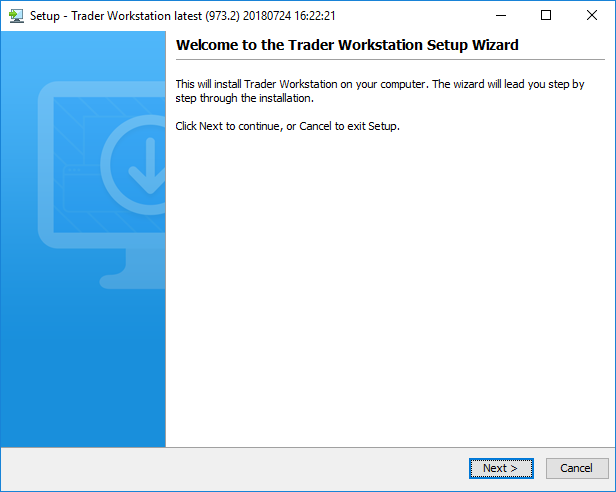
Klicken Sie im Setup-Assistenten auf „Weiter“, um die TWS zu installieren.

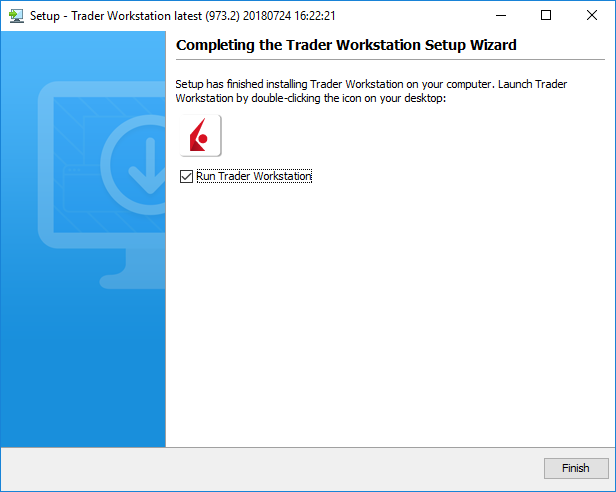
Klicken Sie auf „Fertigstellen“. Ein Symbol für die TWS wird auf Ihrem Desktop installiert.

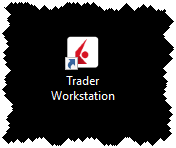
Finden Sie das Symbol für die TWS auf Ihrem Desktop und klicken Sie darauf, um das Login-Fenster zu öffnen.
IB Trader Workstation (TWS) Demoversion Privatkonten – Mac
Demoversion für Privatkonten
Schritt 1: Laden Sie die TWS herunter, um mit der Installation zu beginnen.
Schritt 2: Klicken Sie nach Abschluss der Installation auf das TWS-Symbol auf Ihrem Desktop, um sich anzumelden. Klicken Sie im Anmelde-Fenster oben rechts auf den Link „Kein Benutzername?“ Testen Sie die Demoversion und geben Sie Ihre E-Mail-Adresse ein.
Brauchen Sie Hilfe? Installationsanleitung anzeigen
TWS- Handelsplattform
Diese Anleitung führt Sie durch das Standardverfahren zur Installation der TWS. Hier sehen Sie die Pop-Up-Fenster, die Ihnen im Zuge der Installation angezeigt werden, und erhalten Erläuterungen dazu, welche Schritte Sie jeweils ausführen müssen, um die Installation erfolgreich durchzuführen. Die Anleitung richtet sich spezifisch an das Betriebssystem und den Browser, das/den Sie benutzen. Die nachstehenden Abbildungen dienen als Beispiele. Der Dateiname kann ggf. geringfügig von der Abbildung abweichen, je nachdem, welche Version Sie herunterladen.
Wenn Sie auf die Schaltfläche „Download“ klicken, wird Ihnen Folgendes angezeigt:

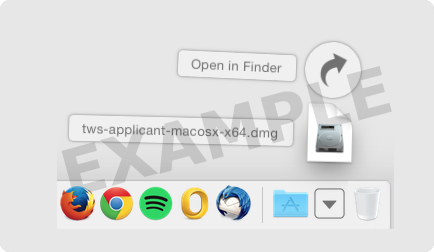
Klicken Sie auf Ihren Downloads-Ordner, um die Liste verfügbarer Dateien anzuzeigen, und öffnen Sie dann die TWS-Datei per Doppelklick.
Der Dateiname variiert je nachdem, welche Version Sie herunterladen, aber wird in etwa folgendermaßen aussehen: tws-versionsname-macosx-x64.dmg .
Falls der Downloads-Ordner nicht in Ihrem Dock enthalten ist, finden Sie diesen unter Macintosh HD > Benutzer > IhrBenutzername > Downloads.

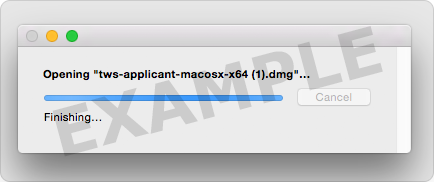

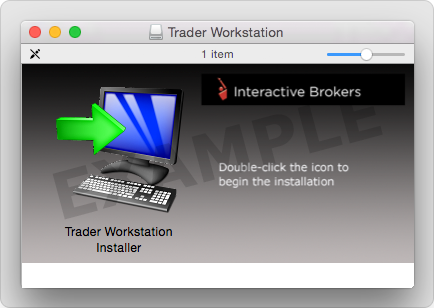
Starten Sie die Installation per Doppelklick auf das Symbol der Trader Workstation.

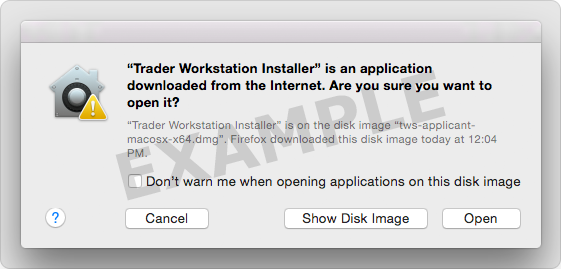
Klicken Sie auf „Öffnen“, um die Installation zu bestätigen und zu starten.
Ein proprietäres Java-Laufzeit-Umfeld ist in diesem Paket enthalten und die Installation kann einen Augenblick dauern - bitte warten Sie!
Der Einrichtungsassistent öffnet sich, wenn die Installation abgeschlossen ist.

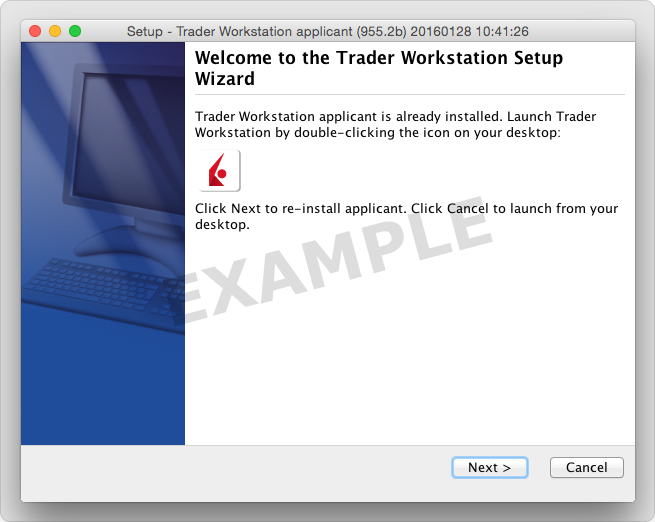
Klicken Sie im Setup-Assistenten auf „Weiter“, um die TWS zu installieren.

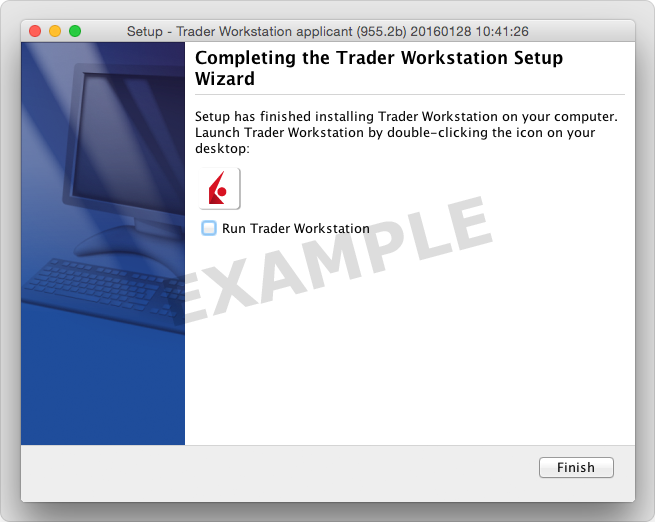
Klicken Sie auf „Fertigstellen“. Ein Symbol für die TWS wird auf Ihrem Desktop installiert.

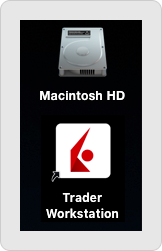
Finden Sie das Symbol für die TWS auf Ihrem Desktop und klicken Sie darauf, um das Login-Fenster zu öffnen. Sie können die TWS-Software auch über den Ordner namens Trader Workstation öffnen, den Sie unter den Pfad Macintosh HD > Benutzer > IhrBenutzername > Anwendungen > Trader Workstation finden.
IB Trader Workstation (TWS) Demoversion für Privatkonten – Linux
Demoversion für Privatkonten
Schritt 1: Laden Sie die TWS herunter, um mit der Installation zu beginnen.
Schritt 2: Klicken Sie nach Abschluss der Installation auf das TWS-Symbol auf Ihrem Desktop, um sich anzumelden. Klicken Sie im Anmelde-Fenster oben rechts auf den Link „Kein Benutzername?“ Testen Sie die Demoversion und geben Sie Ihre E-Mail-Adresse ein.
Brauchen Sie Hilfe? Installationsanleitung anzeigen
TWS- Handelsplattform
Diese Anleitung führt Sie durch das Standardverfahren zur Installation der TWS und stellt die benötigten Befehlszeileneingaben bereit. Sie können diese Eingabetexte kopieren und einfügen, um den Installationsprozess zu vereinfachen.
Klicken Sie auf die Download-Schaltfläche und speichern Sie die Installationsdatei für die TWS in einem Verzeichnis Ihrer Wahl. Die weiteren Anleitungsschritte basieren auf der Annahme, dass Sie die Datei in Ihrem voreingestellten Downloads-Ordner speichern. Wenn Sie die Datei an einem anderen Speicherort abgelegt haben, ersetzen Sie bitte in der Anleitung dementsprechend den Ordnernamen „Downloads“ durch den Namen des von Ihnen gewählten Ordners/Verzeichnisses.


1. Öffnen Sie das Terminal (in den meisten Distributionen per Strg+Alt+T) und navigieren Sie zu dem Verzeichnis, in das Sie die Installationsdatei heruntergeladen haben:
Kopieren Sie: cd ~/Downloads
2. Machen Sie die Installationsdatei ausführbar, indem Sie „chmod u+x“ vor dem Dateinahmen eingeben:
Kopieren Sie: chmod u+x tws-latest-linux-x64.sh
3. Führen Sie die Installationsdatei aus, um den Assistenten zu starten. Tippen Sie hierzu „./“ vor dem Dateinamen ein:
Kopieren Sie: ./tws-latest-linux-x64.sh

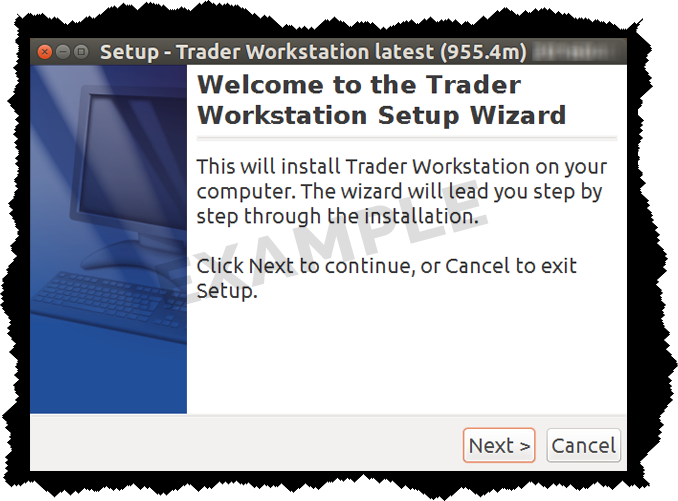
Klicken Sie im Setup-Assistenten auf „Weiter“, um die Dateien zu extrahieren.

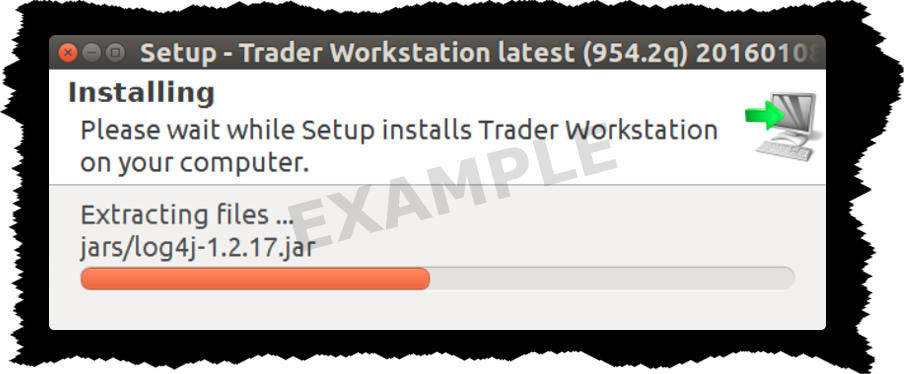

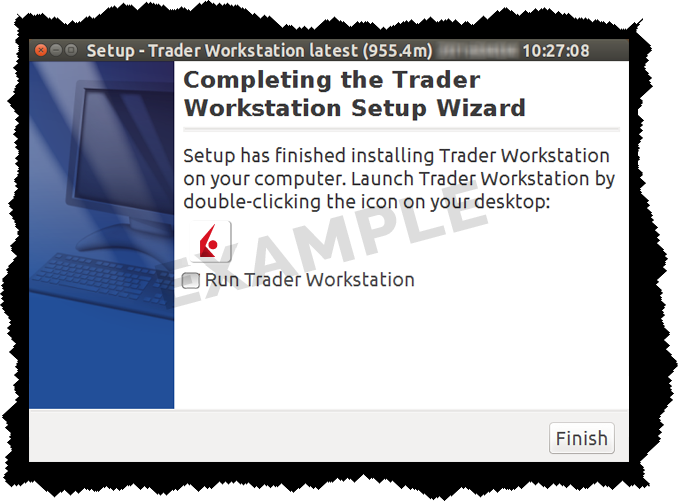
Heben Sie die Markierung des Kästchens „Trader Workstation ausführen“ auf und klicken Sie auf „Fertigstellen“. Ein TWS-Symbol wird auf Ihrem Desktop eingerichtet.

Finden Sie das Symbol für die TWS auf Ihrem Desktop und führen Sie einen Doppelklick darauf aus, um das Login-Fenster zu öffnen.
IB Trader Workstation (TWS) Demoversion für Privatkonten – Linux
Demoversion für Privatkonten
Schritt 1: Laden Sie die TWS herunter, um mit der Installation zu beginnen.
Schritt 2: Klicken Sie nach Abschluss der Installation auf das TWS-Symbol auf Ihrem Desktop, um sich anzumelden. Klicken Sie im Anmelde-Fenster oben rechts auf den Link „Kein Benutzername?“ Testen Sie die Demoversion und geben Sie Ihre E-Mail-Adresse ein.
Brauchen Sie Hilfe? Installationsanleitung anzeigen
TWS- Handelsplattform
Diese Anleitung führt Sie durch das Standardverfahren zur Installation der TWS und stellt die benötigten Befehlszeileneingaben bereit. Sie können diese Eingabetexte kopieren und einfügen, um den Installationsprozess zu vereinfachen.
Klicken Sie auf die Download-Schaltfläche und speichern Sie die Installationsdatei für die TWS in einem Verzeichnis Ihrer Wahl. Die weiteren Anleitungsschritte basieren auf der Annahme, dass Sie die Datei in Ihrem voreingestellten Downloads-Ordner speichern. Wenn Sie die Datei an einem anderen Speicherort abgelegt haben, ersetzen Sie bitte in der Anleitung dementsprechend den Ordnernamen „Downloads“ durch den Namen des von Ihnen gewählten Ordners/Verzeichnisses.


1. Öffnen Sie das Terminal (in den meisten Distributionen per Strg+Alt+T) und navigieren Sie zu dem Verzeichnis, in das Sie die Installationsdatei heruntergeladen haben:
Kopieren Sie: cd ~/Downloads
2. Machen Sie die Installationsdatei ausführbar, indem Sie „chmod u+x“ vor dem Dateinahmen eingeben:
Kopieren Sie: chmod u+x tws-latest-linux-x86.sh
3. Führen Sie die Installationsdatei aus, um den Assistenten zu starten. Tippen Sie hierzu „./“ vor dem Dateinamen ein:
Kopieren Sie: ./tws-latest-linux-x86.sh

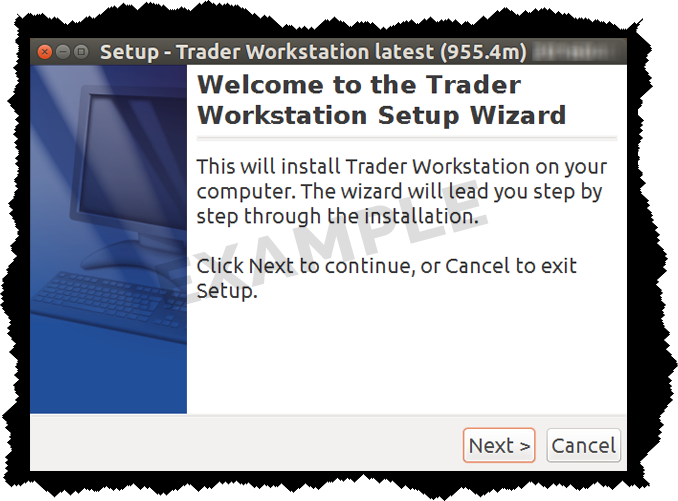
Klicken Sie im Setup-Assistenten auf „Weiter“, um die Dateien zu extrahieren.

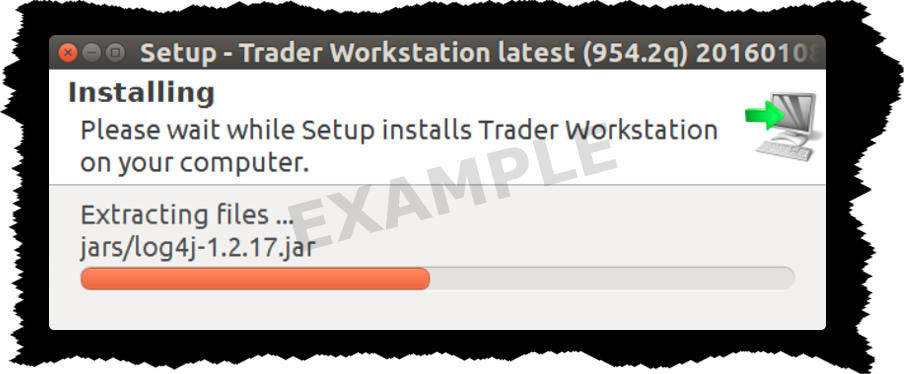

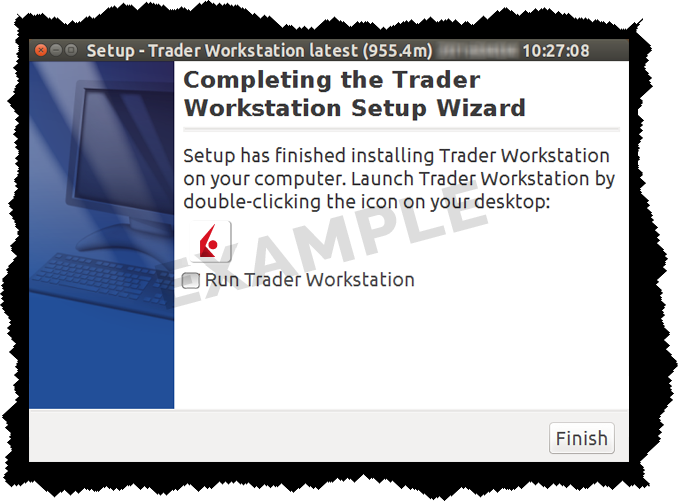
Heben Sie die Markierung des Kästchens „Trader Workstation ausführen“ auf und klicken Sie auf „Fertigstellen“. Ein TWS-Symbol wird auf Ihrem Desktop eingerichtet.

Finden Sie das Symbol für die TWS auf Ihrem Desktop und führen Sie einen Doppelklick darauf aus, um das Login-Fenster zu öffnen.
IB Trader Workstation (TWS) Demoversion für Privatkonten – Windows
Demoversion für Privatkonten
Schritt 1: Laden Sie die TWS herunter, um mit der Installation zu beginnen.
Schritt 2: Klicken Sie nach Abschluss der Installation auf das TWS-Symbol auf Ihrem Desktop, um sich anzumelden. Klicken Sie im Anmelde-Fenster oben rechts auf den Link „Kein Benutzername?“ Testen Sie die Demoversion und geben Sie Ihre E-Mail-Adresse ein.
Brauchen Sie Hilfe? Installationsanleitung anzeigen
IB Trader Workstation (TWS) Demoversion für Privatkonten – Windows
Demoversion für Privatkonten
Schritt 1: Laden Sie die TWS herunter, um mit der Installation zu beginnen.
Schritt 2: Klicken Sie nach Abschluss der Installation auf das TWS-Symbol auf Ihrem Desktop, um sich anzumelden. Klicken Sie im Anmelde-Fenster oben rechts auf den Link „Kein Benutzername?“ Testen Sie die Demoversion und geben Sie Ihre E-Mail-Adresse ein.
Brauchen Sie Hilfe? Installationsanleitung anzeigen
TWS- Handelsplattform
Diese Anleitung führt Sie durch das Standardverfahren zur Installation der TWS. Hier sehen Sie die Pop-Up-Fenster, die Ihnen im Zuge der Installation angezeigt werden, und erhalten Erläuterungen dazu, welche Schritte Sie jeweils ausführen müssen, um die Installation erfolgreich durchzuführen. Die Anleitung richtet sich spezifisch an das Betriebssystem und den Browser, das/den Sie benutzen.
Wenn Sie auf die Schaltfläche „Download“ klicken, wird Ihnen Folgendes angezeigt:

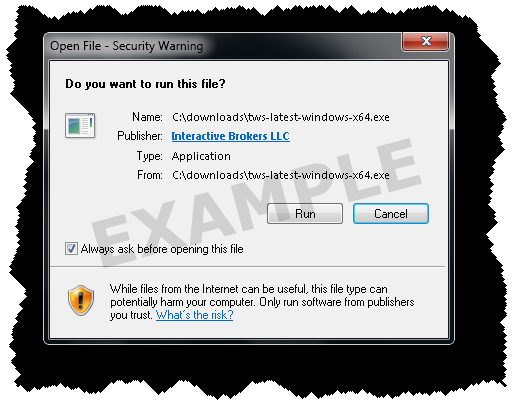
Wenn Sie diese Sicherheitswarnung sehen, klicken Sie auf die Schaltfläche „Ausführen“, um zu bestätigen, dass Sie die TWS installieren möchten.

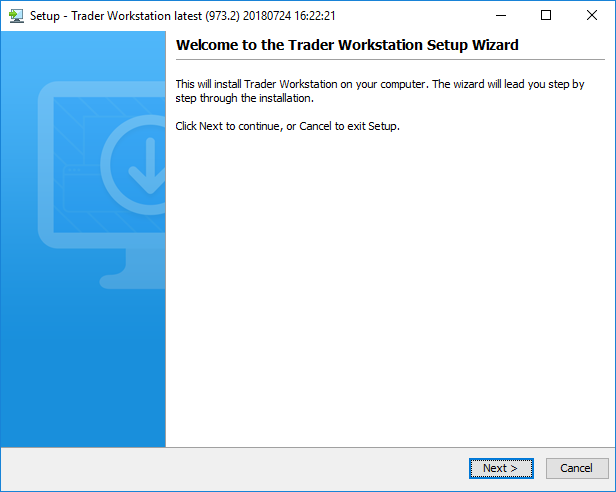
Klicken Sie im Setup-Assistenten auf „Weiter“, um die TWS zu installieren.

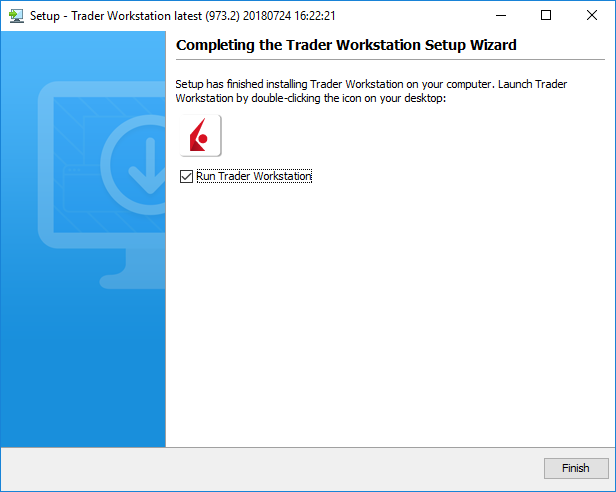
Klicken Sie auf „Fertigstellen“. Ein Symbol für die TWS wird auf Ihrem Desktop installiert.

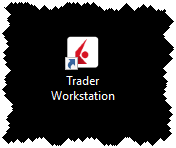
Finden Sie das Symbol für die TWS auf Ihrem Desktop und klicken Sie darauf, um das Login-Fenster zu öffnen.
Downloads für andere Betriebssysteme
Windows 64-bit
(auch für Windows 11 Arm Devices)
Windows 32-bit
(auch für Windows 10 & Windows 11 Arm Devices)
Im Einklang mit den Bestimmungen Ihrer Vereinbarung zum Erhalt und der Nutzung von Marktdaten behalten sich die Wertpapiermärkte (1) alle Eigentumsrechte an den Marktdaten vor, die sie zur Verfügung stellen; und leisten (2) keinerlei Gewähr für die bereitgestellten Daten; und (3) haften nicht für Verluste aufgrund von Fahrlässigkeit ihrerseits oder aufgrund von Ursachen jenseits ihrer realistischen Kontrolle.